Emphasize or Hide Skin Flaws With One Layer Photoshop Tutorial
Welcome To My Website, Here You Get All Editing Effects.These Effects are used in Photo scape and Photoshop. As Always we come up with new effects and tutorials for our viewers.Today We are Introducing Glowing Text In Photoshop. In This Tutorial "Emphasize or Hide Skin Flaws With One Layer Photoshop Tutorial" . This is new technique introduce by respective photoscape owners. We our going to share it with you, we hope that you may take help from it. If you have any question or need help then mail us at our given id.
Welcome To My Website, Here You Get All Editing Effects.These Effects are used in Photo scape and Photoshop. As Always we come up with new effects and tutorials for our viewers.Today We are Introducing Glowing Text In Photoshop. In This Tutorial "Emphasize or Hide Skin Flaws With One Layer Photoshop Tutorial" . This is new technique introduce by respective photoscape owners. We our going to share it with you, we hope that you may take help from it. If you have any question or need help then mail us at our given id.
Please must share it with your friends & family. Press above share button.
photoescapeeding@gmail.com
Keep Looking At Our Website:
photoescapeeding@gmail.com
Keep Looking At Our Website:
Emphasize or Hide Skin Flaws With One Layer
Step 1
Open the photo that you want to edit in Photoshop. The photo should have enough detail in the skin tones with little to no makeup.
Step 2
We�ll need to grab the Yellow channel. Before we can do this, we have to convert the image to CMYK by going to Image > Mode > CMYK.
Step 3
In the Channels palette (Window > Channels), select the Yellow channel. As you can see, the Yellow layer reveals the most skin flaws. Copy and paste this layer by going to Select > All then Edit > Copy.
Step 4
Now we need to convert the image back to RGB mode for editing. Instead of converting the image back, which will degrade the image quality even more, we can just undo all the way back to the beginning. Keep pressing Alt+Ctrl+Z (Option+Cmd+Z on Macs) until you�ve reverted back to the original photo. Go to Edit > Paste and Photoshop will place the Yellow channel you copied as a new layer.
Step 5
Change the blending mode to Overlay. You�ll see the effects immediately and you can reduce the effect by reducing the opacity.
Step 6
If you want to hide the skin flaws instead of revealing it, invert the layer by going to Image > Adjustments > Invert. Change the blending mode to Soft Light then reduce the opacity until it looks about right.
Step 7
You can also add a layer mask so that this layer only affects the skin tones. This is an optional step because your image will look fine most of the time without any masking. However, should you need to create a layer mask, you can do this by going to Layer > Layer Mask > Hide All. Select the Brush tool (make sure your foreground color is white), then paint with a soft-edge brush around the skin. If you�re using Photoshop CS6, you can also use the skin tone feature in the Color Range tool. To do this, go to Select > Color Range. Select �Skin Tones� from the dropdown menu and enable Detect Faces. Click OK and Photoshop will create a selection of the skin tones for you.









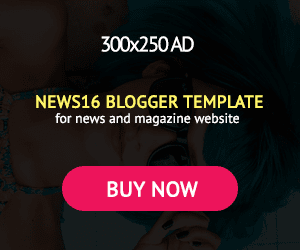





0 Comments: